
Port forwarding is essential to making your security DVR or NVR accessible from online using either your computer or mobile device. It is a configuration setting in your router that must be set properly in order to view your security camera system from the internet. This guide will take you through the steps of configuring port forwarding on your router, using a Arris TG862G broadband router/modem as example.
We commonly hear from customers the complaint that they are able to see their video recorder from a computer on the same router, but not from their phone or from a computer at another location. Here's a brief explanation of why this happens:
Every router these days has a built-in firewall which blocks traffic from the internet from accessing the internal local network behind the router. This firewall will also block you from accessing your newly purchased DVR or NVR when you are away from home, i.e. outside of the local network. The firewall will not block local traffic on the network from accessing the DVR, so you will still be able to view your camera system as long as you are at home and on the same network as the DVR.
Unless you enable port forwarding in your router you will not be able to view your cameras from elsewhere or from your phone using its cellular data connection.
Depending on the manufacturer of your surveillance video recorder, it will use specific ports for web login, data communication, and video streaming to serve up the camera feed. For recorders purchased from CCTV Camera World it is simple. All of our recorders have the following default ports configured when they ship:
Port 80 - This a HTTP traffic port that serves up the webpage you see in Internet Explorer. It is only necessary if you want to be able to view the login webpage.
Port 37777 - This is a TCP type video streaming port that is necessary for viewing video using any method, i.e. there must be a port forwarding rule for this port enabled on your router or remote viewing will not work.
Port 37778 - This is a UDP type data streaming port that is optional.
Port 554 - This is an optional TCP and UDP type port that allows video to be accessed from the DVR using RTSP protocol. RTSP is an advanced feature that allows integration of camera streams coming to the DVR to be connected to another device, like a access control system or for embedding video on a website.
For our video recorders, at a minimum you must enable port forwarding rules for ports 80 and 37777 for remote viewing to work smoothly. You must make 2 individual rules in your router’s firewall settings. One port rule for port 80, and one rule for port 37777.
If your Internet Service Provider (ISP) blocks any of these ports, you can always change them from the default values by accessing the network setting menu in your NVR or DVR. If you have a residential internet service plan, chances are port 80 is being blocked by your ISP. In such an event, you will make a rule for port 8080 or something similar instead of port 80. Be sure to change the HTTP port value from 80 to 8080 in the DVR's networking section. As long as you configure everything correctly in both the DVR and your router, everything should work fine.
The first thing you should do when configuring port forwarding is determine all of your network information. This means IP addresses, login credentials, port numbers needed for your DVR, all of which is essential information. We will go over what these pieces of information are, and the easiest ways to find them.
Gateway IP Address: The default IP address of your router; your computer and DVR must be connected to this gateway and have an IP address that conforms to this Gateway IP.
External IP Address: The IP address for your internet connection provided by your ISP. This is your IP address on the Internet. All of the computers on your local network are behind this IP address.
DVR IP address: The IP address of your DVR. The default IP address for DVRs and NVRs purchased from CCTV Camera World is 192.168.1.108.
Ports that need to be port forwarded: check within the DVR's network settings to confirm the values for ports it uses. For our recorders, as explained above, the default ports are 80, and 37777.
Here are the best and easiest ways to gather the necessary information for networking. First for the default gateway you should bring up your Command Line Prompt on a Windows PC or Terminal for Mac users. The command line is a crucial tool for networking, but it can be very confusing if you have not used it before. Within the command line you can type different commands to get information and tell the computer to do different things. We've simplified it for our guide; just follow these steps.
Windows users: Click on the Start button (aka Windows logo on the bottom left) to bring up the program menu. In the field "Search programs and files" type CMD. After the command prompt windows opens, type ipconfig and press enter.
Mac users: Use the finder tool to search for Terminal on your computer. Click on the Terminal icon. After the command prompt windows opens, type ifconfig and press enter.

On Windows, here is what the output looks like.
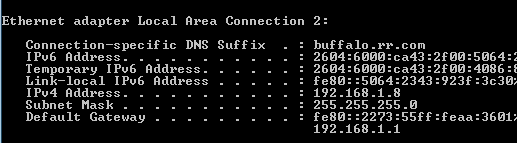
Once the info has printed out, look for your default gateway. Most commonly it is 192.168.1.1 but can be anything like 10.1.10.1 depending on how your local network was setup. The Gateway IP is your Router IP address.
Type this number directly into your internet browser's address bar to bring up your router's login page. You will need the login credentials. If you do not know what these are you can look on the router label, search online for manufacturer defaults, or call your internet service provider.
Your external IP address is also very easy to find. Simply click this link for www.whatismyip.com and you will be presented with the external IP address for your internet connection. This will be used later when you want to log in to your security camera system from the internet.
Your DVR’s IP address and related information is all located in the DVR’s network menu. When you start your DVR, the camera feeds should be on the main screen. Right click with your mouse and choose the last selection Main Menu to bring up the main menu.
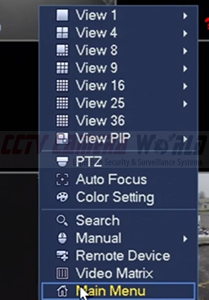
Look under the SETTING section and choose the option NETWORK.
![]()
Here you will have several different choices on the left leading to different networking properties. Choose the TCP/IP option to bring up the networking menu of interest to us.
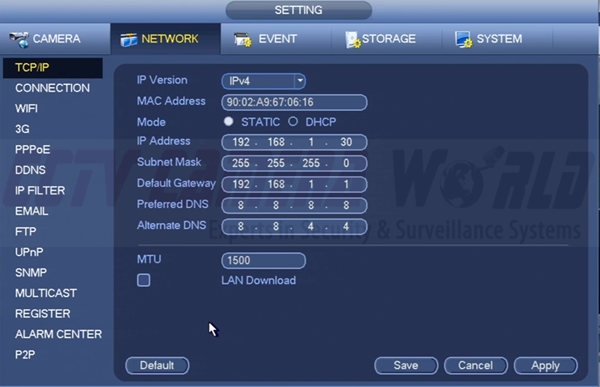
On the TCP/IP page you will see what your DVR’s IP address is set to. More often than not, the default is 192.168.1.108. If your Gateway IP Address from Step 1 above was 192.168.1.1, you can leave the DVR ip address as the default value. You should only change it if it is not following the same IP address scheme as your router. If the router’s IP (default gateway) is 10.1.10.1 then you must change the DVR ip to reflect this. Something like 10.1.10.108 will suffice.
Next, choose the tab on the left called “Connection.”
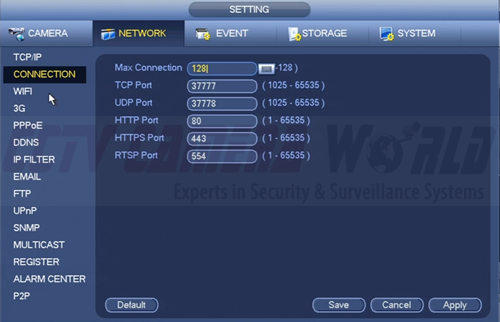
Here you will find the active port numbers assigned for these types of services. By default these should be port 80 for HTTP and port 3777 for TCP. Leave these as they are but note where they are located in case you need to change them when configuring port forwarding. If you have made any changes on this, click apply and save when finished.
You should now have all the information needed for port forwarding documented, and you should be ready to start making the port rules in your router.
As explained before, two port rules will need to be made at a minimum for your security DVR to be accessible online, one for the HTTP port (port 80) and one for the TCP port (port 37777). To illustrate this procedure, we used a Arris TG862G Router/Modem provided to us by Time Warner Cable.
a) Login to your router
The first step is to log in to your router using the Router IP Address you found in Step 1. Type this IP address directly into your internet browser to access the router's login page. Enter the proper administrative credentials to login to your router.
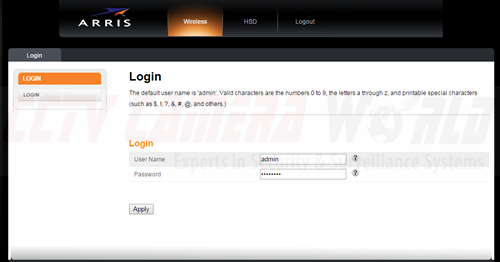
While every router is different, this process of creating ports is similar. The difference lies in which section or menu will be appropriate for entering Port Forwarding rules. Most commonly it will be under the Firewall or Virtual Server section in your router.
b) Find the port forwarding menu
In our router, we first click the Firewall tab in the top bar to bring up the firewall section.
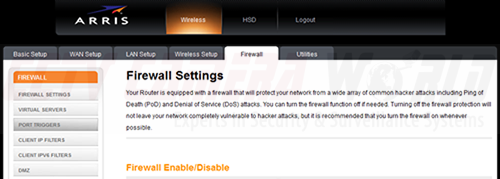
In the left hand column we find a link for Virtual Servers, click on it.
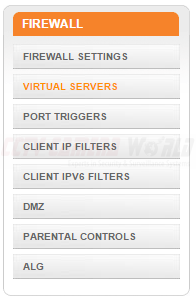
On this page you will see all the port rules already in place on your router. If you do not see rules in place for ports 80 or 37777, then you should be safe to use these ports for your DVR.
c) Create the port forward rules
Click ADD to make a new port rule, which should bring up a input box similar to the one below.
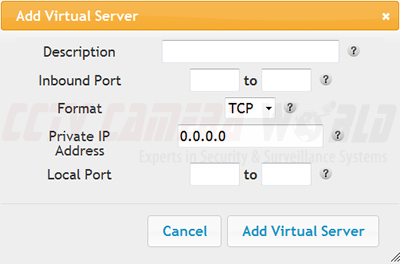
Now we will make the first port rule. We will start with port 80. Here's what you should enter for each field:
Description - This is simply the name for the port rule you are creating. Make it something obvious in case you need to change it later like “port 80” or “DVR 80.”
Inbound Port - This stands for the ports on the internet side of the router that you would like to open. We are opening only one port at a time, and will not enter a range. Enter 80 for both the beginning and end.
Format - This is the protocol or port type. There should be three choices for port types: 1) TCP 2) UDP 3) Both. Choose TCP for ports 80 and 37777.
Private IP Address - This refers to the IP address of the device you want to forward or point this rule to, which in our case is the IP of the DVR. The ip address of our DVR is 192.168.1.30.
Local Port - This is the port number on the DVR that we want to forward the inbound port to. In our case they should be the same as Inbound Port, and the same for the beginning and end of the Local Port range. So enter 80.
Once all of this information is filled out, click Add Virtual Server to finalize this port rule.
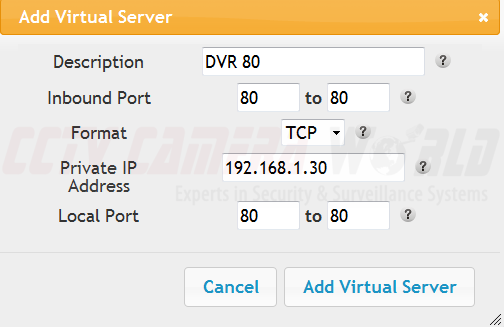
Now your first rule for port 80 is created. Follow these steps again to add the other port rule for port 37777. Add it exactly in the same way, but substitute 37777 for wherever you added 80.

If your port rules were created properly, you should be ready to access your DVR from an external source. One last thing you should do to make sure your rules were created properly is to do a port scan on your internet connection to confirm the ports are indeed open.
There are many services that offer port scanning. GRC is a free and useful tool for just this. Click here to do a port scan using GRC Shields Up.
a) Read the disclaimer and then press the proceed button to go on.
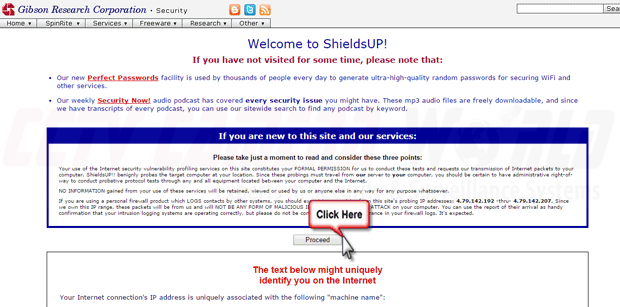
b) There will be a bar on the page that you can type into. Here you want to type only the number of the ports you want to check. So you type in “80, 37777” not “port 80, port 37777.” Click the button “user specified custom port probe” to proceed with the scan.
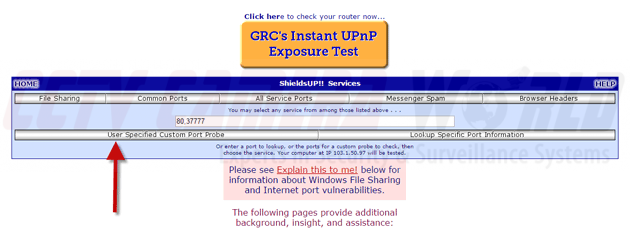
c) Now check for the status of the ports. Ignore if the scan says “passed” or “failed.” What you are concerned with is the status of the ports which will be listed to the right of the port number in the scan results. Here are the results for our port scan:
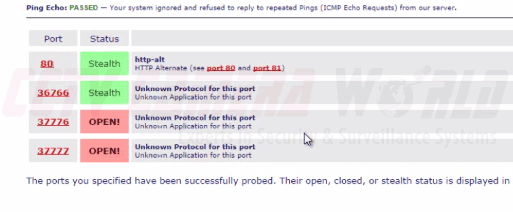
“Open” status means that the port is open and ready to be used. If you created the port rule correctly it should read open.
“Closed” status means the port is closed. This could be because the rules were created improperly and you will have to go back into the router to determine what the error was, possibly deleting and creating the rules over. It could also be that the device IP address the port is pointing to is not correct.
“Stealth” status means that for whatever reason, this port is being blocked by your internet service provider provider. The only way to fix this issue is by calling your ISP and resolving the issue with them.
If all these rules were created properly you should be able to now access your DVR from online or from your phone to view the live feed.
Here is a list of commonly blocked ports by ISPs, especially for residential internet service:
If you encounter a Stealth status on either of these post numbers after enabling forwarding rules, we suggest using alternate port numbers.
Depending on the DVR model and who you purchased it from, it will vary what devices you can use to access your CCTV system. As far as CCTV Camera World's systems are concerned, they are all compatible with the following devices for remote viewing:
Here is what you need to know about how to access your DVR or NVR using the networking information you gathered above:
You can access your recorder using Internet Explorer by simply typing your DVR’s IP address directly into Internet Explorer like so:
http://192.168.1.108
This allows access on the local network, i.e. the same network as the DVR, using the internal IP address. If you used an HTTP port other than 80, like 8080, you need to append it to the end of the URL using a colon as follows:
http://192.168.1.108:8080
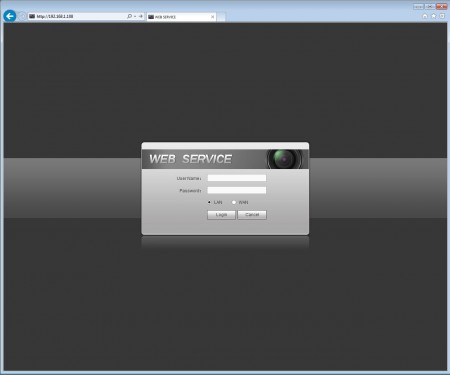
DVR Login using Internet Explorer. Click to Enlarge.
You can also use Smart PSS on the local network by using the internal IP address in the address or IP/Domain Name field.
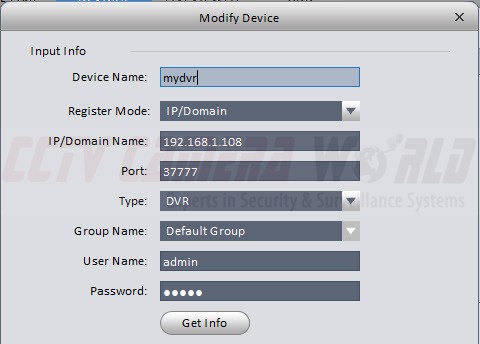
Smart PSS Login on LAN.
Viewing by iPhone iPad, and Android devices on your network requires the IPTecno Pegaso App. In device manager inside the App, add a new device and enter DVR's internal IP in the Address field:
192.168.1.108
On a Windows computer you can use your external IP address in Internet Explorer to login to your DVR:
http://108.17.60.34
And again, if you are using a different HTTP port be sure to add it to the end of the URL:
http://108.17.60.34:8080
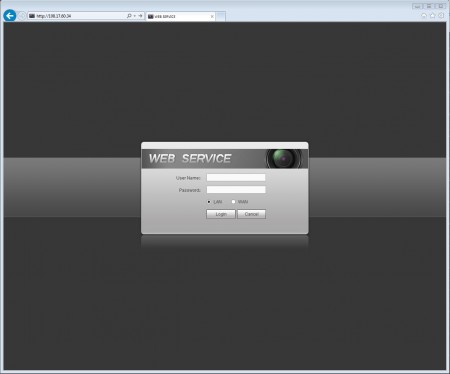
DVR Login using IE over Internet. Click to Enlarge.
You can also use Smart PSS to view your system from the internet by using the external IP address in the address or IP/Domain Name field. You simply enter the IP without the http. See picture below.
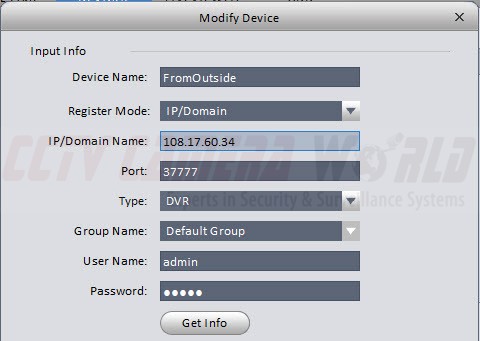
Using Smart PSS to view your security system from the internet. Click to Enlarge.
Viewing by iPhone iPad, and Android devices from the internet also requires the IPTecno Pegaso App. In device manager inside the App, add a new device and enter your external IP in the Address field:
108.17.60.34
For a port forwarding guide for a different router than the Arris Router used in this example, please browse through the following guides we've made for other router brands.

Matt Rossi is a Technical Support Manager at CCTV Camera World, a leading CCTV Camera distributor located in Buffalo, NY. He is a technical support expert for everything video surveillance related.
Connect with Matt via: Email | YouTube